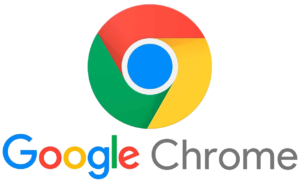برای شما هم پیش آمده است بخواهید از صفحه مانیتورتان یا بخشی از آن عکس بگیرد در . . . به ادامه مطلب بروید.
برای شما هم پیش آمده است بخواهید از صفحه مانیتورتان یا بخشی از آن عکس بگیرد در این پست قصد داریم نحوه انجام این کار را آموزش دهیم.
نحوه گرفتن عکس در ویندوز
روشهای زیادی برای عکس گرفتن از صفحه مانیتور که اصلاحا اسکرین شات میگویند وجود دارد. البته این روشها بستگی به نسخه سیستم عامل دارد.
روش اول: عمومی
با فشار دادن کلید Print Screen یا PrtScn ، از روی کیبورد یک تصویر از کل دِسکتاپ (Desktop) گرفته میشود و آن را در کلیپ بورد (حافظه موقت) سیستم شما کپی میکند.
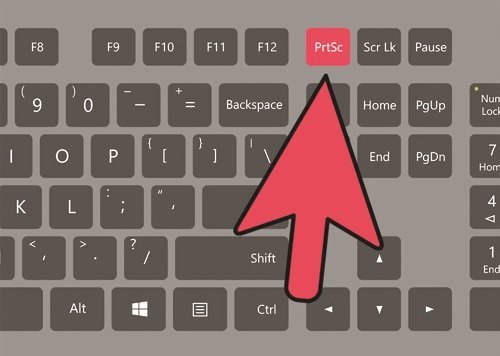
از آنجا میتوانید تصویر مورد نیاز خود را در ایمیل یا یک ویرایشگر تصویری مانند Paint یا Gimp یا هر برنامه دیگری جایگذاری کنید.
برای چسباندن تصویر، روی محلی که میخواهید آن را قرار دهید کلیک کنید و Ctrl + V را بزنید؛ همچنین میتوانید از ماوس استفاده کنید.
در Gimp بر روی Edit > Paste کلیک کنید.
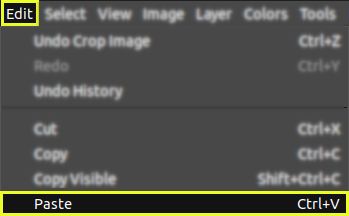 در Paint روی نماد کلیپ بورد در زیر برگه Home کلیک کنید.
در Paint روی نماد کلیپ بورد در زیر برگه Home کلیک کنید.
نکته: اگر از چندین نمایشگر استفاده میکنید، تصویر کامل تمام مانیتورها گرفته میشود که میتوانید در هر کدام از برنامهها بخش مورد نظرتان را Crop کنید. یا از ابتدا برای عکس گرفتن نوع فُرم آزاد را انتخاب میکردید.
روش دوم : استفاده از ابزار Snipping Tool از ویندوز 7 به بعد
مایکروسافت شامل یک ابزار داخلی برای ویندوز به نام Snipping Tool است که روش دیگری برای تهیه تصاویر به شما میدهد اما با قابلیتهای بیشتری.
روی دکمه استارت کلیک کنید و “snipping” را در کادر جستجو تایپ کنید. بر روی Snipping Tool در نتایج جستجو کلیک کنید.
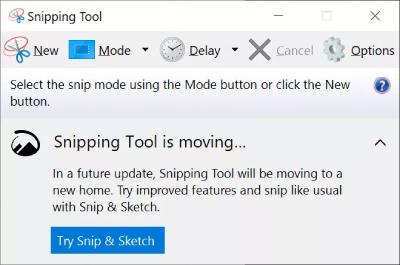
برنامه Snipping Tool در ویندوز 10 به روز رسانی شده است و با نسخههای قبلی کمی تفاوت دارد.
ویندوز 10 : در منوی Snipping Tool روی Mode کلیک کنید.
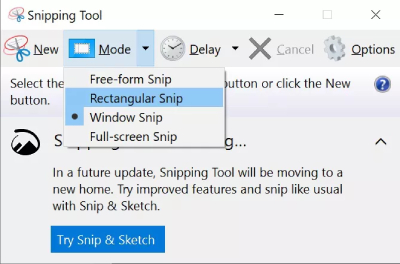
گزینههای مختلفی برای شکل ناحیه عکس وجود دارد. یکی را انتخاب کنید:
Free-form Snip :
به شما امکان میدهد منطقه تصویر را به صورت آزاد بکشید. دکمه سمت چپ ماوس را کلیک کرده و نگه دارید و ماوس را حرکت دهید تا ناحیه مورد نظر برای گرفتن را ترسیم کنید.
Rectangular Snip :
برای ایجاد یک منطقه مستطیل بر روی صفحه نمایش استفاده میکند. همه چیز داخل مستطیل در تصویر ضبط خواهد شد.
Window Snip :
یک پنجره کامل را ضبط می کند.
Full-screen Snip :
تصویری از کل دِسکتاپ را ضبط کرده و در Snipping Tool باز میشود.
روش سوم: در ویندوز 10 ( گرفتن سریع عکس )
با فشردن کلید Windows + Shift + S به سرعت عکس صفحه نمایش را میگیرد؛ یک منوی برش کوچک در بالای صفحه باز می شود.
![]()
- مستطیل
- فُرم آزاد
- تمام صفحه
روی هر کدام از موارد بالا کلیک کرده، کاربرد و تفاوت هر کدام را خودتان کشف کنید!
روش چهارم : در سیستم عامل لینوکس مثل آب خوردن
 با فشردن دکمه Print Screen از کل صفحه دِسکتاپ عکس گرفته شده و فایل آن در پوشه pictures ذخیره میشود.
با فشردن دکمه Print Screen از کل صفحه دِسکتاپ عکس گرفته شده و فایل آن در پوشه pictures ذخیره میشود.
اگر بخواهید فقط از یک ناحیه خاص عکس بگیرید، کافی است دکمه shift را نگه داشته سپس روی Print Screen بزنید!
شکل ماوس شما تغییر میکند، حالا باید ناحیهای که میخواهید عکس گرفته شود را انتخاب کنید.
بعد از گرفتن عکس، فایل شما در همان مسیر بالا قرار خواهد گرفت.