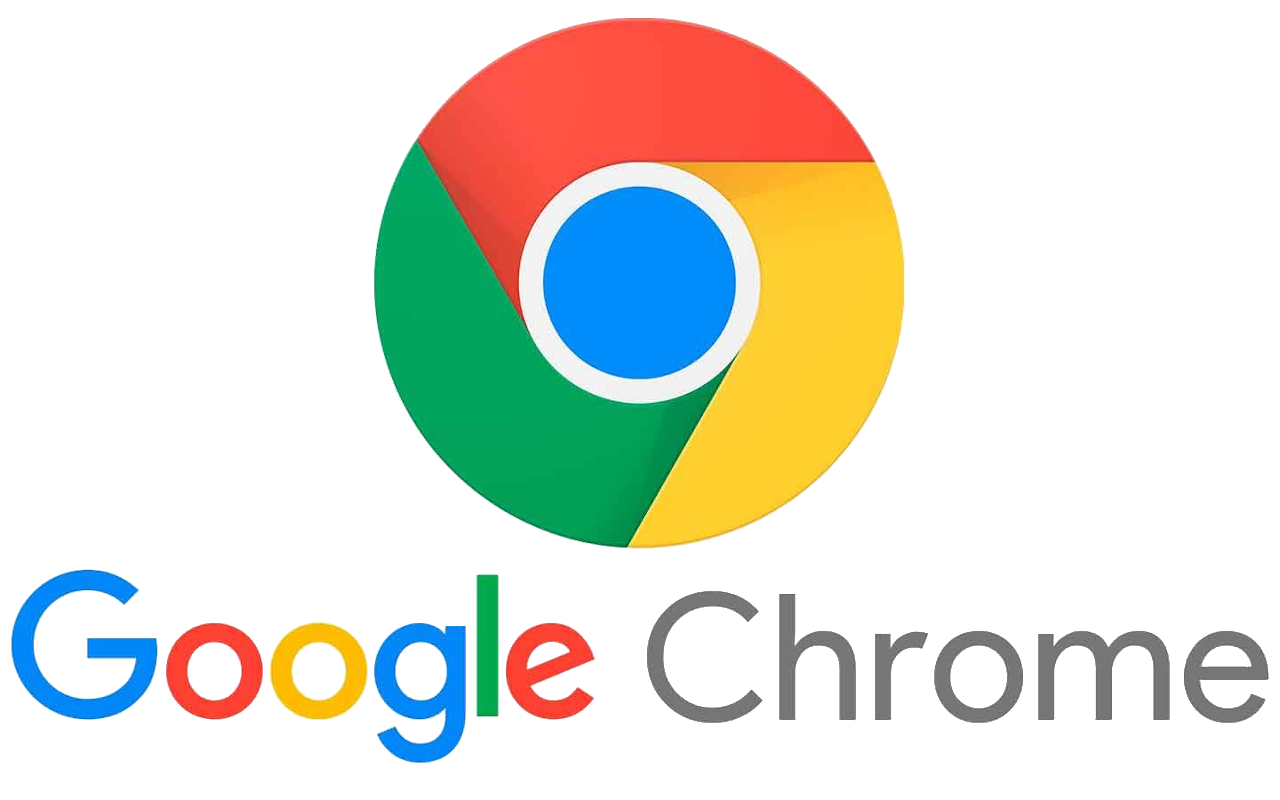یکی از برنامههای مفید و پرکاربرد برای تماشای صفحات وب، استفاده از مرورگر گوگل کروم (google chrome browser) است.
برای مطالعه و کسب اطلاعات بیشتر به ادامه مطلب بروید.
گوگل کروم چیست؟
نرم افزار Google Chrome، توسط گوگل ساخته شده است و تا به امروز، بیشترین میزان نصب را در سراسر دنیا به خود اختصاص داده است؛ میتوانید با استفاده از این برنامه، به مرور صفحات در سطح اینترنت بپردازید.

اصطلاحاً به برنامههایی که به شما قابلیت تماشای صفحات وب یعنی دیدن صفحاتی با پروتکل HTTP را میدهد بِرُزِر – browser (مرورگر) میگویند.
گوگل کروم، یکی از برترین مرورگرهای اینترنت در دنیا است که به طور پیش فرض، در اکثر دستگاههای تلفن هوشمند نصب شده است و میتوانید به راحتی به آن دسترسی داشته باشید.
برای دسترسی به این مرورگر در کامپیوتر / لپ تاپ، نیاز است توسط مرورگرهای دیگر مانند Microsoft Edge و یا هر مرورگر دیگری که بر روی رایانه شما نصب شده است، آن را دانلود کنید و پس از آن، بتوانید از این مرورگر استفاده کنید.
درباره گوگل کروم
گوگل کروم، نام مرورگری است که توسط شرکت گوگل برای کاربران در سراسر دنیا ایجاد شده است و هدف از ایجاد این مرورگر، قابلیت استفاده از اینترنت برای تمامی دستگاهها، رفاه کاربران، بهتر اجرا شدن سرویسهای گوگل و همچنین نشان قدرت شرکت گوگل بوده است!
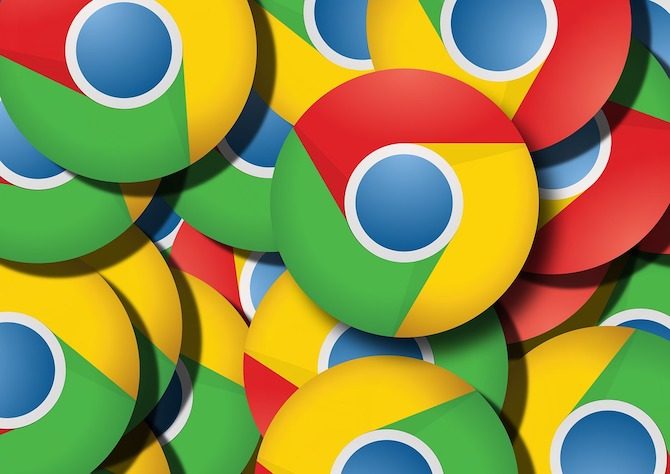
مرور کردن صفحه های اینترنتی با گوگل کروم
گوگل کروم، یکی از محبوبترین نرمافزار مرور وب در سراسر جهان است.
آمارها نشان داده است رایانههای شخصی، لپتاپها، دستگاههای هوشمند تلفن همراه و تبلت از زمان حضور خود در اینترنت حدود %80 از این مرورگر استفاده میکنند.
علت این که بسیاری از افراد از کروم به جای مرورگرهای دیگر استفاده میکنند، چیست؟
چند مزیت وجود دارند که کروم را از مرورگرهای دیگر متمایز میکنند.
سرعت و عملکرد، امنیت، افزونههای بسیار و… میباشد.
از آنجایی که کروم توسط گوگل ساخته شده است، ویژگیهای گوگل را نیز عرضه میکند که آن را بسیار جالبتر کرده است.
دسترسی به خدمات گوگل به عنوان بخشی از مرورگر، تجربه استفاده از اینترنت را بسیار راحتتر میکند.
اِکستِنشن – extension
مرورگر کروم، میتواند افزونههای مفیدی را به جهت سهولت در انجام امور مختلف در اختیارتان بگذارد تا کار را برای شما و دیگران راحت کند.
در آینده چند افزونه مفید و پر کاربرد را خدمتان معرفی خواهم داد.
نصب گوگل کروم
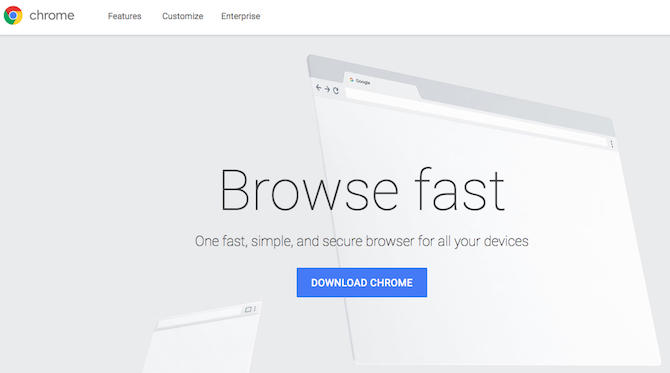
برای نصب آخرین نسخه از گوگل کروم بر روی ویندوز یا لینوکس باید مراحل زیر را طی کنید:
- به آدرس www.google.com/chrome بروید.
- بر روی دکمه Download Chrome بزنید.
- در صفحهای که باز میشود بر روی Accept and Install کلیک کنید.
بدین ترتیب دانلود فایل آغاز میشود و زمانیکه دانلود پایان یافت، کافی است آن را اجرا کنید و دستورالعملهای نصب را پیگیری نمایید.
دریافت برنامه نصب کامل برای ویندوز
اگر کاربر سیستمعامل ویندوز هستید، در روش فوق تنها یک فایل نصب کوچک و ناقص دریافت میکنید. با اجرای این فایل نصبی و در طی مراحل نصب، نسخه کامل کروم دانلود خواهد شد.
همچنین میتوانید نسخه کامل برنامه را از آغاز خودتان دانلود کنید. این برنامه نصب کاملاً آفلاین در صورتی که نخواهید هر بار کروم را دانلود کنید، یا برای نصب روی هر رایانه مختلف، یکبار دیگر آن را دانلود کنید، گزینهی بهتری خواهد بود.
برای دریافت این فایل به سایت نصب آفلاین کروم مراجعه کنید و از مراحلی که در بخش بالا معرفی کردیم، پیروی کنید. این بار شما یک فایل نصب کامل دریافت خواهید کرد.
نحوه نصب گوگل کروم
پیش از آنکه گوگل را باز کنید، ابتدا اطمینان پیدا کنید که یک حساب گوگل دارید. وقتی که کروم را اجرا میکنید، نخستین صفحهای که میبینید، صفحه درخواست برای ورود به حساب گوگل است.
مرورگر کروم همه بوکمارک ها، سابقه مرورگر، رمزهای عبور و تنظیمات شما را بر روی حساب گوگلتان همگامسازی میکند. بنابراین میتوانید دادههای مشابهی را در مرورگرهای کروم بر روی کامپیوتر شخصی، گوشی و تبلت یا حتی کامپیوتر اداری خود داشته باشید.
استفاده از مرورگر
حالا مرورگر کروم را نصب کردیم، آماده استفاده از آن هستیم. در ادامه اجزای مختلف این مرورگر را با هم بررسی میکنیم.
تَب – Tab (برگهها)
برگهها مهمترین بخش هر مرورگری هستند. هر برگه یک لینک را نمایش میدهد.
برگههای مرورگر کروم در بخش بالای مرورگر مانند تصویر زیر نمایش داده میشوند:
![]()
با کلیک کردن بر روی آیکون کوچک، پس از آخرین برگه میتوانید یک برگه جدید باز کنید.
همچنین میتوانید به مسیر Menu > New Tab بروید یا از کلیدهای میانبر Ctrl+T استفاده کنید.
کادر همهکاره – Omnibox
برخی از مرورگرها از نوار آدرس برای پیمایش به وب سایتها و از نوار جستجو برای انجام جستجوهای وب استفاده میکنند.
Google Chrome این دو عنصر را در یک نوار ترکیب می کند ، معروف به Omnibox.
با تلفیق فناوری جستجوی گوگل، Omnibox هنگام تایپ خود پیشنهادهایی را برای وب سایتها یا جستجوهای درون وب ارائه میدهد، که این امر باعث سریعتر و آسانتر شدن در جستجو میشود. اما میتوانید این وضعیت را در بخش تنظیمات تغییر دهید. همچنین میتوانید آدرس یک وبسایت را در آن تایپ کرده و با زدن کلید اینتر به طور مستقیم به آن مراجعه کنید.
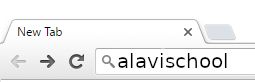
منو
در کنار کادر همهکاره، یک آیکون منو مشاهده میشود. این آیکون به صورت سه نقطهی عمودی بر روی هم است که با کلیک بر روی آن به منوی اصلی کروم دسترسی پیدا میکنید.
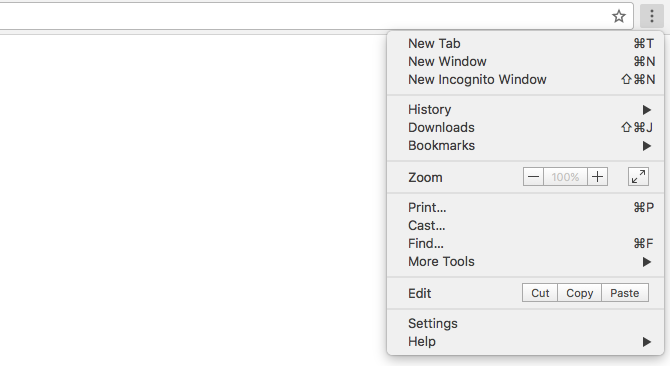
پنجره جدید
همچنین میتوان چندین پنجره مختلف کروم داشت که به طور همزمان کار میکنند. هر پنجره مجموعه برگههای خاصی را درون خود دارد.
برای باز کردن یک پنجره جدید میتوانید به مسیر Menu > New Window مراجعه کرد. همچنین میتوان از کلیدهای میانبر Ctrl+N استفاده نمود.
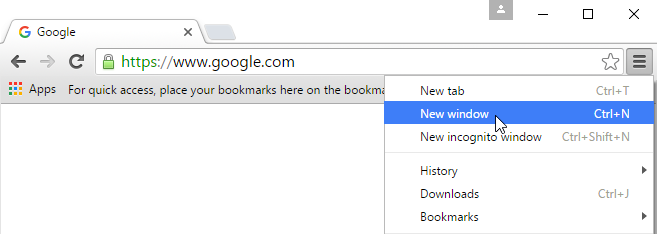
وضعیت آغازین یا صفحه برگه جدید
وقتی که کروم را باز میکنید، یا بر روی یک برگهی جدید کلیک میکنید، صفحه پیشفرض، ظاهری شبیه تصویر زیر خواهد داشت:
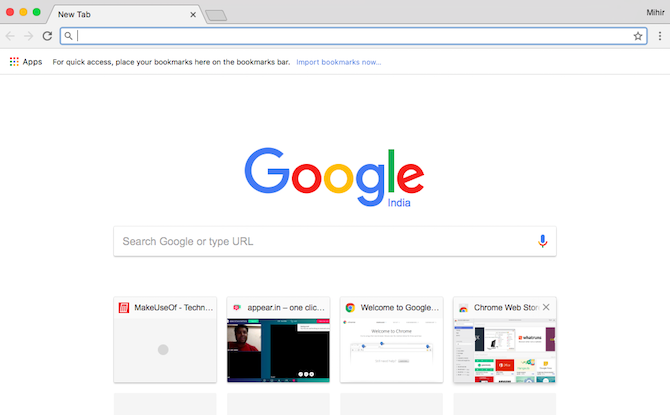
در این صفحه لوگوی گوگل، نوار جستجوی گوگل و ۸ تصویر کوچک از وبسایتهای پربازدید خود را مشاهده میکنید.
در بخش تنظیمات میتوانید این وضعیت را تغییر داده و آخرین برگههایی را که باز کردهاید، در اینجا ببینید.
بوکمارکها و نوار بوکمارک – bookmarks
با بوکمارک کردن یک لینک میتوان آن را برای مطالعه آتی ذخیره کرد.
برای اینکه صفحهای را که در آن قرار دارید، بوکمارک کنید، کافی است بر روی آیکون ستاره در کادر همهکاره کلیک کنید.
همچنین میتوانید با استفاده از کلید میانبر Ctrl+D یک صفحه را به بوکمارک ارسال کرد.
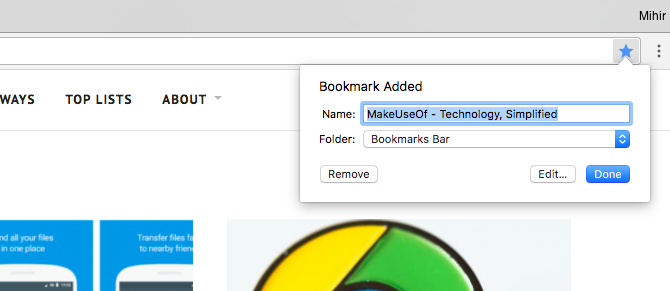
میتوانید بوکمارکهایی را که بیشتر استفاده میشوند، به نوار بوکمارک ها انتقال داد. این نوار را نیز میتوان به صورت همیشگی در زیر کادر همهکاره نمایش داد، یا آن را تنها در صفحه برگه جدید نشان داد. برای تنظیم نحوه نمایش به مسیر زیر:
Menu > Bookmarks > Show/Hide Bookmarks Ba مراجعه کرده یا از کلید میانبر Ctrl+Shift+B استفاده کنید.
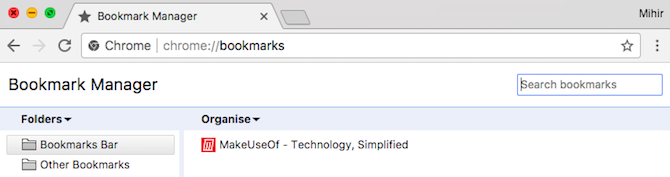
برای سازماندهی بوکمارکها میتوانید به مسیر:
Menu > Bookmarks > Bookmark Manager مراجعه کرده یا از کلید میانبر Ctrl+Alt+B استفاده کنید.
همچنین میتوانید پوشههایی ایجاد کنید و بوکمارکها را بر حسب نیاز، دستهبندی نمایید.
برای موارد سازماندهی پیشرفتهتر میتوانید از برخی افزونههایی که به این منظور توسعه یافتهاند، استفاده کنید.
تاریخچه – history
بخش سابقه مرورگر شامل همه صفحههایی است که از آنها بازدید کردهاید. در این بخش میتوانید لینکی را که اخیراً پنجره آن را بستهاید، مشاهده کنید.
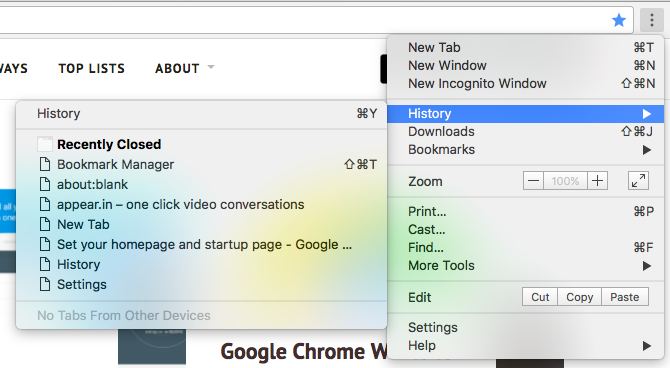
برای دسترسی به سوابق مرور میتوانید به مسیر:
Menu > History > History بروید و یا یکی از برگههایی که اخیراً بستهاید را در آنجا ببینید.
همچنین میتوانید از کلیدهای میانبر Ctrl+H به این منظور استفاده کنید.
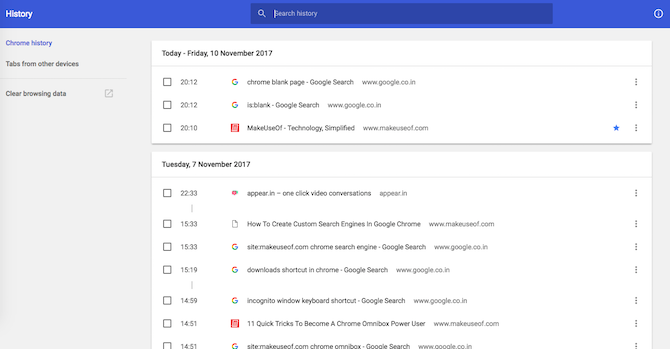
در بخش سابقه، کل سوابق استفاده از مرورگر خود را مشاهده میکنید که بر اساس تاریخ مرتب شده است.
یک نوار جستجوی کار آمد نیز در آنجا وجود دارد. کافی است عبارت مورد نظرتان را در آن تایپ کنید تا همه صفحههای وبسایت مورد نظرتان را که بازدید نمودهاید، در آنجا مشاهده کنید.
دانلودها
بخش دانلودها، همه فایلهایی که از اینترنت دانلود کردهاید را نشان میدهد.
از طریق مراجعه به مسیر Menu > Downloads و یا استفاده از کلید میانبر Ctrl+J میتوانید این صفحه را باز کنید.
به طور پیشفرض، کروم از پوشه دانلود پیشفرض سیستم استفاده میکند. در بخش تنظیمات میتوانید یک پوشه سفارشی برای این منظور تعیین کنید.
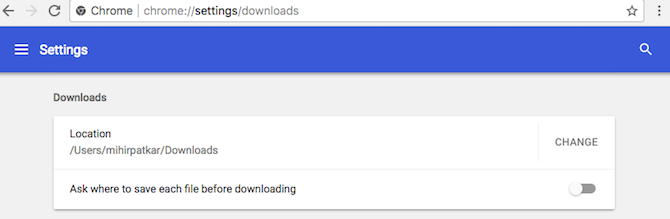
در کادر Omnibox عبارت chrome://settings/downloads را وارد کنید.
در بخش Location بر روی Change کلیک کنید تا پوشهای را که میخواهید انتخاب کنید.
همچنین میتوانید تنظیم کنید که پیش از ذخیرهسازی هر فایل، کروم در مورد محل قرار دادن آن از شما سؤال کند.
بهینهسازی تنظیمات
از طریق مسیر Menu > Settings میتوان وارد تنظیمات کروم شد.
در این بخش میتوان تقریباً همه جنبههای کروم را تغییر داد. در ادامه برخی از نمونه کارهایی که در بخش تنظیمات میتوان انجام داد را آوردهایم:
Settings > Appearance:
تغییر دادن قالب، نمایش یا عدم نمایش دکمه Home (صفحه اصلی)، تغییر فونت و اندازه آن
Settings > Search Engine:
انتخاب موتور جستجوی پیشفرض و مدیریت موتورهای جستجوی دیگری که میخواهید استفاده کنید. در این بخش همچنین میتوانید یک موتور جستجوی سفارشی ایجاد کنید.
Settings > Passwords and Forms:
ذخیرهسازی و مدیریت رمزهای عبور برای وبسایتهای مختلف، و اضافه کردن اطلاعات شخصی برای پر کردن سریع فرمها.
بهترین ویژگیهای کروم
تقریباً موارد پر کاربرد در گوگل کروم را گفتیم؛
زمان آن رسیده است که مانند یک فرد حرفهای از آن استفاده کنید. برخی امکانات درونی در مرورگر کروم وجود دارند که باید با آنها کاملاً آشنا شوید.
برگه پین شده
شما میتوانید بعضی از برگهها را پین کنید تا همیشه بازبمانند. برگههای پین شده به اول نوار برگهها انتقال مییابند و تنها آیکون یا لوگوی سایت را نمایش میدهند.
ضمناً برگه پین شده را نمیتوان بست، برای این کار ابتدا باید آن را از حالت پین شده خارج کرد. دلیل این کار این است که این برگه احیاناً به صورت تصادفی بسته نشود.
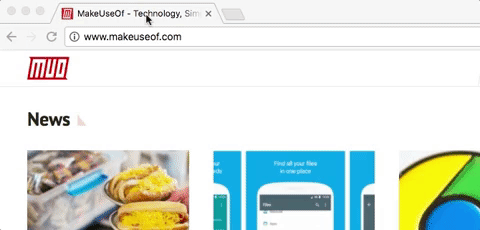
برای پین کردن یک برگه میتوانید روی برگههای معمولی راست کلیک کنید و گزینه Pin Tab را انتخاب کنید.
همچنین میتوانید بر روی برگه راست کلیک کرده و حرف P را بزنید.
برای خارج کردن یک برگه از حالت پین شده باید بر روی آن راست کلیک کرده و گزینه Unpin Tab را انتخاب کنید.
همچنین میتوانید پس از راست کلیک کردن حرف U را بزنید.
باز کردن مجدد برگه بسته شده
اگر به صورت تصادفی برگهای را بستهاید، جای نگرانی نیست، چون میتوانید آن را مجدداً باز کنید.
کروم یک مکانیسم درونی برای اصلاح اشتباههای شما دارد.
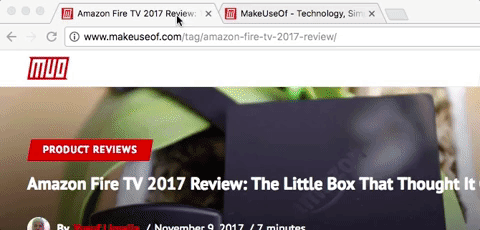
بیصدا کردن برگه
کروم برگههایی را که در آنها صدایی پخش میشود با افزودن یک آیکون اسپیکر در کنار عنوان وبسایت نمایش میدهد.
شما میتوانید با کلیک کردن بر روی این آیکون، سریعاً آن برگه را بیصدا یا با صدا کنید.
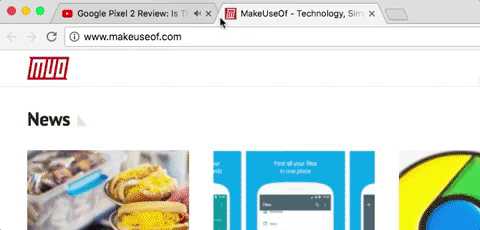
همچنین میتوانید با راست کلیک کردن بر روی برگه و انتخاب گزینه Mute Tab یا Unmute Tab این کار را انجام دهید.
به یاد داشته باشید که تنها بیصدا کردن یک برگه باعث نمیشود که صدا یا ویدیویی که در آن پخش میشود متوقف یا قطع شود.
این کار تنها پخش صدا را قطع میکند و تأثیری بر پخش موسیقی یا ویدیو ندارد.
کلیدهای میانبر مهم برای تسریع کارها
کروم نیز مانند هر برنامه دیگری چندین کلید میانبر برای علاقهمندان به کیبورد دارد. برخی از مهمترین آنها را با هم مرور میکنیم.
Home: سْکرول کردن به اول صفحه
End: سْکرول به انتهای صفحه
F5: ریفرِش کردن برگه کنونی
Alt + F5: رفرش کردن همه برگهها
Ctrl + Page Up: رفتن به صفحه قبلی
Ctrl + Page Down: رفتن به صفحه بعدی
Ctrl + D: بوکمارک کردن برگه کنونی
Ctrl + F: جستجوی متن در برگه کنونی
Ctrl + J: باز کردن بخش مدیریت دانلود
Ctrl + T: باز کردن برگه جدید
Ctrl + W: بستن برگه کنونی
Ctrl + Shift + T: باز کردن آخرین برگه بسته شده
Ctrl + Shift + N: باز کردن پنجره ناشناس جدید
Ctrl + Shift + Delete:
پاککردن سابقه، کَش، کوکیها، دانلودها، رمزهای عبور و دیگر دادهها
Shift + Escape: باز کردن بخش داخلی مدیریت فعالیتها
در این مقاله تلاش کردیم برخی قابلیتها و امکانات اساسی کروم را همراه با شما مرور کنیم.
اگر فکر میکنید بخشی بوده است که جا انداختهایم و یا در مورد برخی ویژگیهای کروم سؤالی دارید، میتوانید در بخش نظرات در ادامه مطرح بفرمایید.