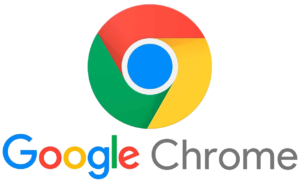چگونه میتوانیم تعداد زیادی فایل و فلدر را pack یا compress کنیم؟
برای مطالعه و کسب اطلاعات بیشتر به ادامه مطلب بروید.
در این مقاله قصد داریم با مفاهیمی مانند پَک – pack (بستهبندی) و کامْپِرِشن- compression (فشرده سازی) فایلها و فلدرها آشنا شویم.
- Pack :
تعدادی فایل و فلدر را درون یک فایل بستهبندی میکند.
- compression :
زمانیکه در حال paking هستید گزینهای به نام فشردهسازی دارید که از طریق الگوریتمهای (روش) خاصی میتوانید محتوای فایل نهایی را فشرده نیز کنید؛
این کار باعث کم شدن حجم و بالا رفتن سرعت انتقال اطلاعات میشود.
خُب بحثمان را از اینجا شروع میکنیم، تا به حال همراه والدین به میوه فروشی یا قنادی رفته اید؟!

زمانیکه خرید زیادی انجام میدهید، برای راحت حمل کردن، سعی میکنید از کیسه، پاکت یا حتی کارتون جهت بستهبندی استفاده کنید؛
و هنگامیکه بخواهید از آنها استفاده کنید، ابتدا باید از بستهبندی خارج کرده سپس مصرف بفرمایید.
با توجه به مثال بالا همین موضوع را در بحث فایل و فلدر در کامپیوتر نیز داریم!
فشرده سازی – compression
فایلهای که فرمت zip , rar , 7z , tar , iso . . . دارند به این معناست که محتوای درون آنها متشکل از چندین فایل و فلدر میتوانند باشند.
این نکته مهم است که بدانید فرمتهای tar و iso فشرده نمیکند فقط بستهبندی(pack) انجام میدهند.
اما بقیه فرمتهای ذکر شده علاوه بر بستهبندی، فایل نهایی را به صورت فشرده (compress) نیز میکنند؛
تمرین
۱- چند نوع فایل با فرمتهای مختلف را در یک پوشه کنار هم قرار دهید. مثلاً عکس، صدا، تصویر، فیلم، سند و …
۲- همه آنها را انتخاب کنید. (با کلیک میانبر ctrl+A یعنی انتخاب همه)
۳- کلیک راست کنید روی گزینه Send to بیایید و مورد اول یعنی Compressed (zipped) folder را انتخاب کنید.
۴- فایلی در همان محل با فرمت zip برایتان ساخته میشود.
۵- فایل جدید حاوی مجموعه فایلهای انتخاب شده شما در مرحله اول است.
به همین سادگی توانستید چند فایل را بستهبندی و علاوه بر آن به صورت فشرده شده نیز در آورید.
برنامههای زیادی برای فشردهسازی وجود دارد که یکی از بهترین آنها 7zip میباشد.
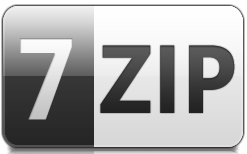
این برنامه که به صورت اُپنسورس و آزاد است را میتوانید از اینجا دانلود کنید.
علت انتخاب و پیشنهاد این برنامه نسبت به برنامههای مشابه این است که علاوه بر اُپنسورس و آزاد بودن، از میزان فشردهسازی بیشتری نسبت به برنامههای مشابه برخورد دار است؛
مراحل دانلود و نصب برنامه 7zip
۱- با توجه به سیستمعاملتان نسخه ۳۲ یا ۶۴ بیتی آن را از سایت بالا دانلود و نصب کنید.
۲- مشابه بیشتر برنامهها بعد از نصب در ویندوز باید سیستمتان را یکبار Restart کنید.
۳- اگر زبان برنامه فارسی بود و خواستید آن را انگلیسی کنید، از منوی ابزارها > گزینهها > تب زبان را کلیک کرده و بعد از تعیین زبان مورد نیاز آن را تایید کرده و یکبار برنامه را کامل ببندید.
تمرین
مراحل تمرین بالا را با استفاده از این برنامه نیز انجام دهید.
۱- چند نوع فایل با فرمتهای مختلف را در یک پوشه کنار هم قرار دهید. مثلاً عکس، صدا، تصویر، فیلم، سند و …
۲- همه آنها را انتخاب کنید. (با کلیک میانبر ctrl+A یعنی انتخاب همه)
۳- کلیک راست کنید روی گزینه 7zip بیایید و مورد اول یعنی Add to Archive را انتخاب کنید.
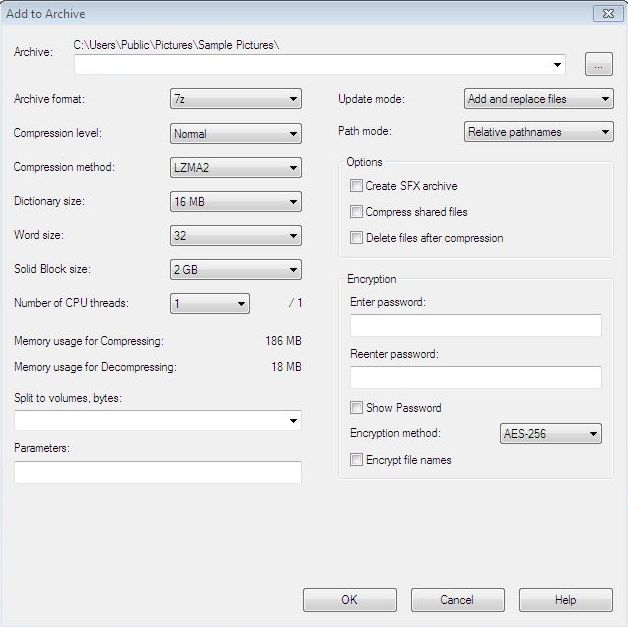 ۴- محل ذخیره و نام فایلی که قرار است به صورت فشرده در آید را مشخص کنید.
۴- محل ذخیره و نام فایلی که قرار است به صورت فشرده در آید را مشخص کنید.
۵- فرمت فایل فشرده را تعیین کنید. (بهتر است روی 7z باشد)
۶- روی ok کلیک کنید.
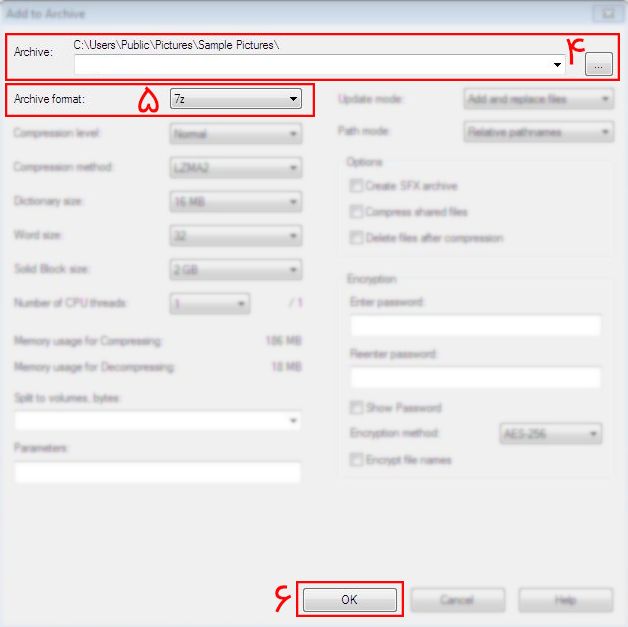
حالا پیشنهاد میکنم حجم فایل با فرمت zip و 7z را مقایسه کنید.
استخراج – Extract
یکسری فایل فشرده یا بستهبندی شده داریم، چگونه میتوانیم آنها را به حالت عادی برگردانیم؟ اصطلاحاً به این عمل اِکسْتِرَکت Extract میگویند.
تمرین
فرض کنید فایلی با یکی از فرمتهای zip , rar , 7z , tar , . . . دارید و میخواهید آن را از حالت فشرده خارج کنید.
برای این کار روی فایل مورد نظر کلیک راست کرده و گزینه Extract را انتخاب کنید.
در سیستم عامل لینوکس با استفاده از برنامه Archive Manager میتوانید این تمارین را انجام دهید.
بعد از انتخاب فایل و فلدرها روی آن کلیک راست کرده و گزینه compress را انتخاب کنید؛ نام و فرمت فایل خروجی را تعیین کنید.
برای استخراج فایل هم روی فایل مورد نظر کلیک راست کرده و گزینه Extract را انتخاب کنید.