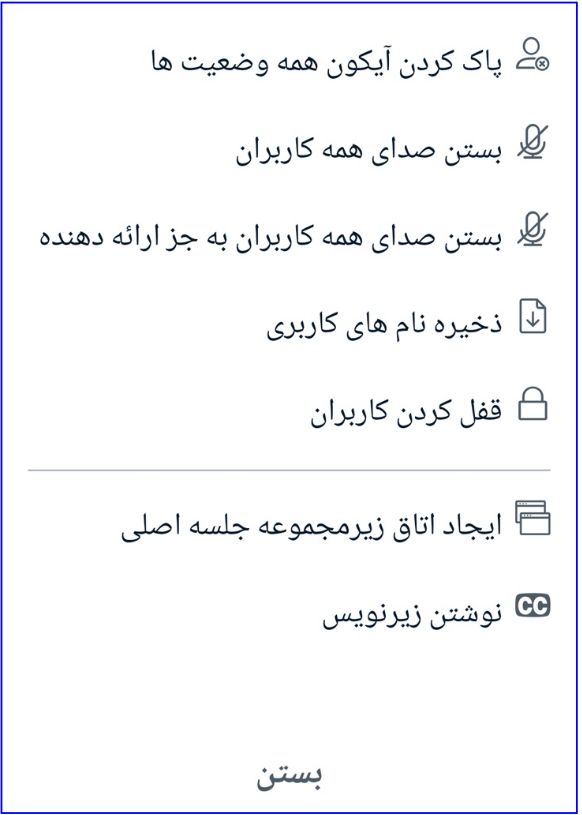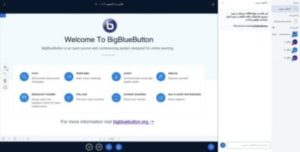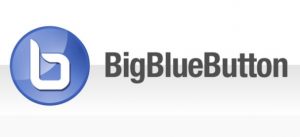برای آشنایی با محیط کلاس زنده به ادامه مطلب بروید.
بعد از ساخت فعالیت بیگبلوباتن در سامانه روی آن کلیک کرده تا وارد محیط کلاس زنده شوید.
حتما در اولین قدم دسترسی میکروفون را فعال کنید.
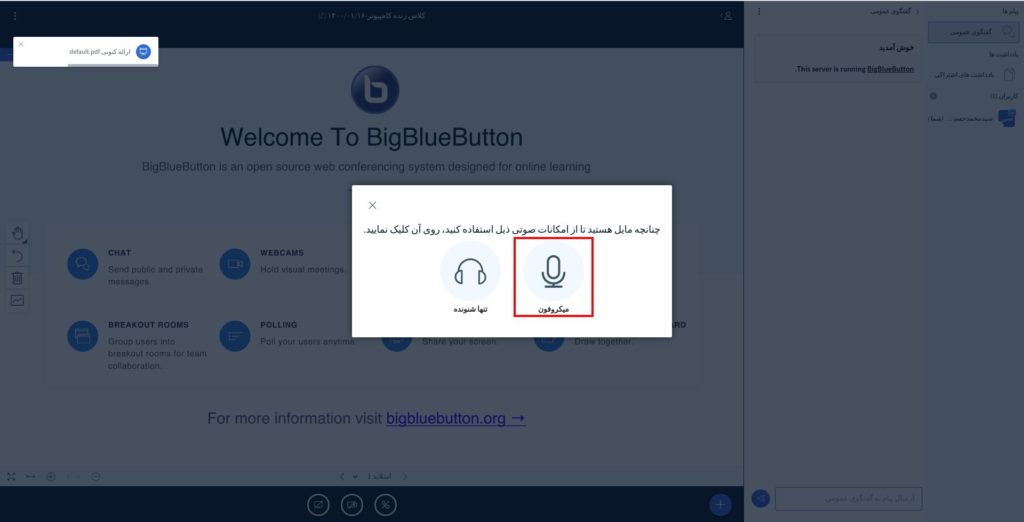
بعد از تست صدا اگر مشکلی نداشتید روی گزینه بله بزنید.
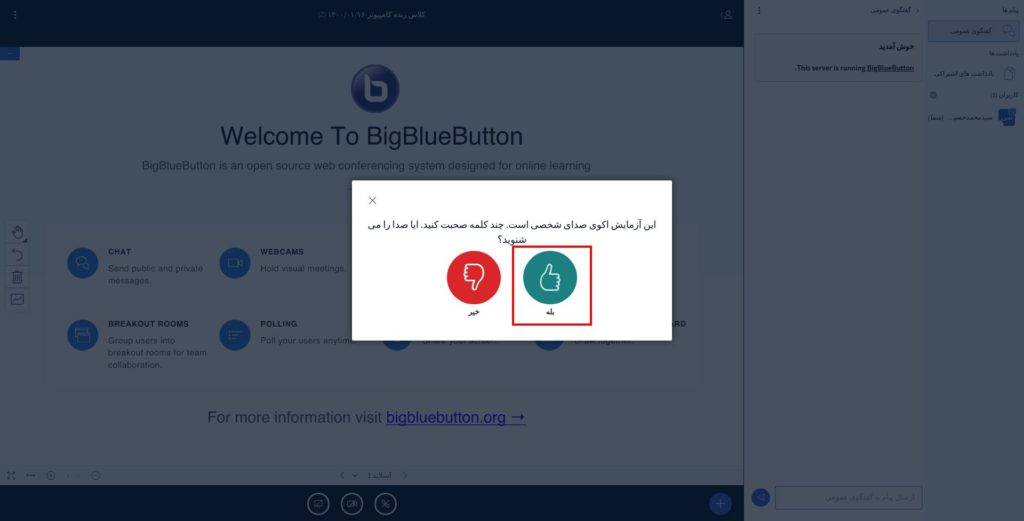
بعد از ورود استاد به کلاس، دانشآموزان نیز وارد خواهند شد.
همان طور که در تصویر زیر مشاهده میکنید لیست افراد در سمت راست نمایش داده می شود.
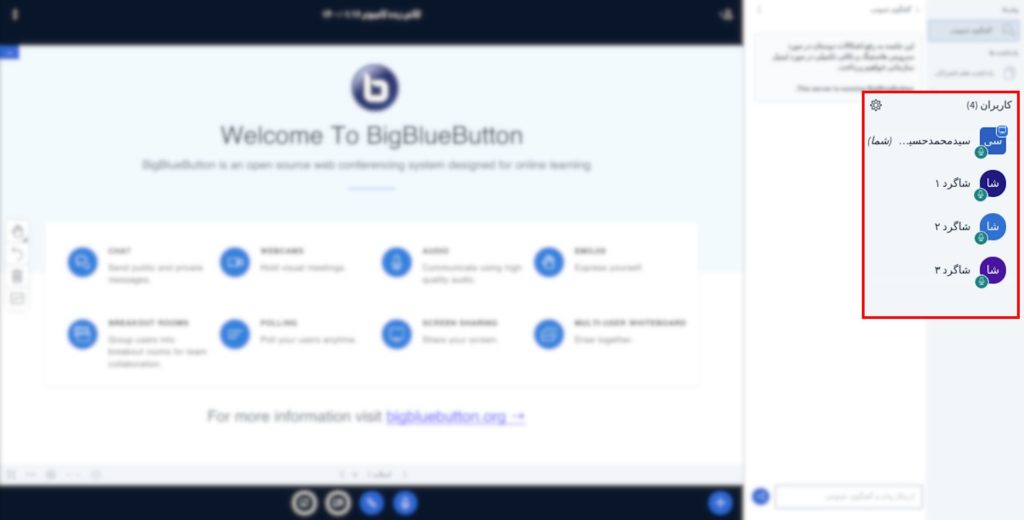
نکته اول:
بعد از ورود، استاد همان ابتدای کلاس به جهت برقراری نظم برای اینکه صدای دانش آموزان همه با هم نیاید تا باعث تداخل نشود!
از قسمت سمت راست (لیست کاربران) روی چرخ دنده کلیک کرده و گزینه بستن صدای همه کاربران به جز ارائه دهنده را انتخاب کنند.
نکته دوم:
هر گونه محدودیت برای کاربران (قفل کردن کاربران) مانند جلوگیری از گفتگوی خصوصی در زمان کلاس زنده بین دانشآموزان که باعث حواس پرتی میشود، را میتوانید از قسمت سمت راست (لیست کاربران) روی چرخ دنده کلیک کرده و گزینه قفل کردن کاربران را انتخاب کنید.
با توجه به لیست گزینه مربوطه را روشن یا خاموش کنید.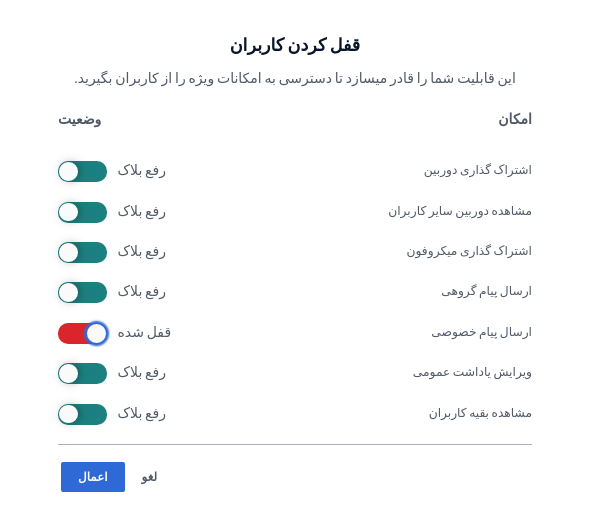 نکته سوم:
نکته سوم:
همان ابتدای از همه دانش آموزان بخواهید در زمان ورود به کلاس زنده دسترسی میکروفون را فعال کنند، (در لیست بالا مشخص است) که اگر در طول برگزاری کلاس نیاز به گفتگو شد وقت گرفته نشود!
اگر دانشآموزی انجام نداده بود کافی است به او یادآوری کنید یکبار صفحه را Refresh یا کلید میانبرد ctrl+F5 را بزند.
ابزارهای ارائه کلاس
در بخش اصلی صفحه کلاس، امکانات نمایش فایل و جعبه ابزار ارائه را میبینید.
در جعبه ابزار، به ترتیب: ابزارها، ضخامت نوشته، رنگ ها، لغو حاشیه نویسی، پاک کردن همه حاشیهها و فعال کردن حالت چند کاربره نوشتن روی تخته وجود دارد.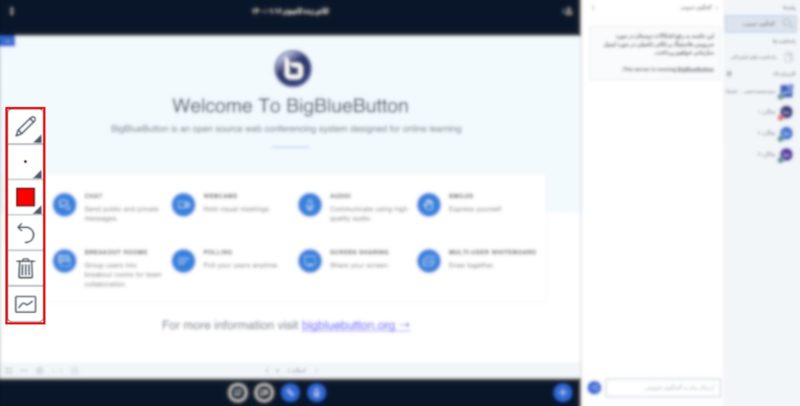
تنظیمات و نمایش
ارائه دهنده امکانات مختلفی در جلسه خواهد داشت که در ادامه به برخی از مهمترین آنها اشاره می کنیم؛
با کلیک بر سه نقطه سمت چپ صفحه، منو برای شما باز میشود.
نکته چهارم:
توجه کنید که گزینه اتمام جلسه به معنای بستن جلسه برای همه افراد (شرکت کنندگان و ارائه دهندگان) است و پس از اتمام جلسه، امکان بازگشت به جلسه وجود ندارد.
نکته پنجم:
چنانچه ارائه دهنده به هر دلیلی قصد خروج از جلسه را داشته باشد اما بخواهد جلسه ادامه پیدا کند؛ (مثلا نقش مدیر یا ارائه دهنده را به کسی داده باشد) می تواند از گزینه خروج استفاده کند.
در این حالت شرکت کنندگان در جلسه، تا پایان مدت جلسه میتوانند در جلسه حاضر باشند.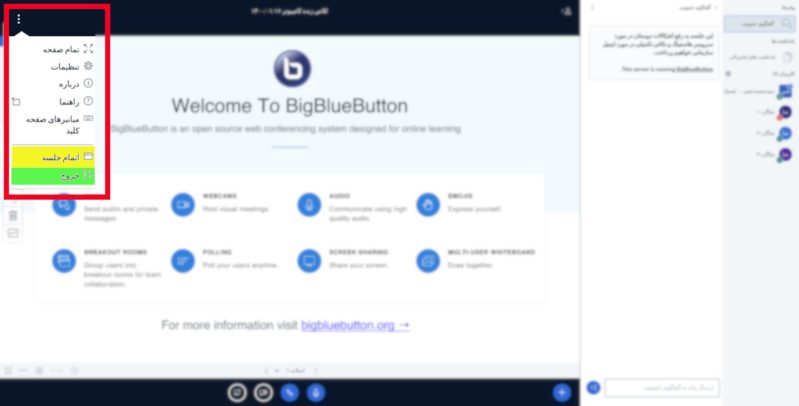 منوی نظرسنجی و اشتراک گذاری فایل
منوی نظرسنجی و اشتراک گذاری فایل
روی آیکون آبی بر طبق تصویر زیر کلیک کنید و گزینه مورد نظر را انتخاب کنید.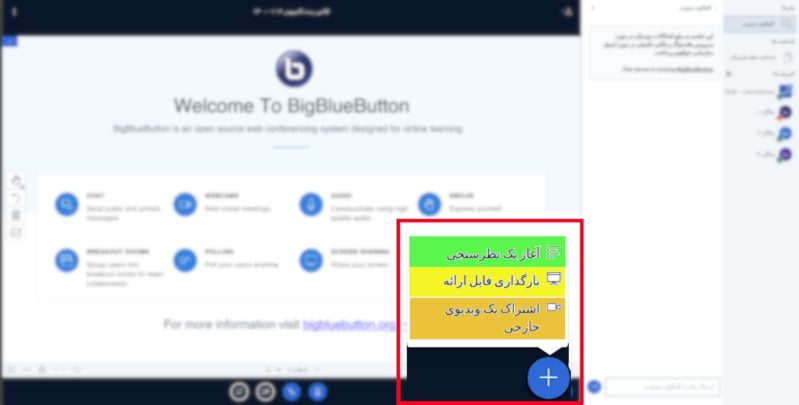
نظرسنجی به صورت بله/خیر یا چند گزینهای در دسترس است.
سوال را در جلسه مطرح کنید و گزینه را از بخش نظرسنجی تعریف کنید.
شما می توانید نتایج نظرسنجی را منتشر کنید و شرکت کنندگان ببینند.
برای بارگذاری فایل ارائه، بر بخش مربوط (زیر گزینه نظرسنجی) کلیک کنید. این صفحه را خواهید دید.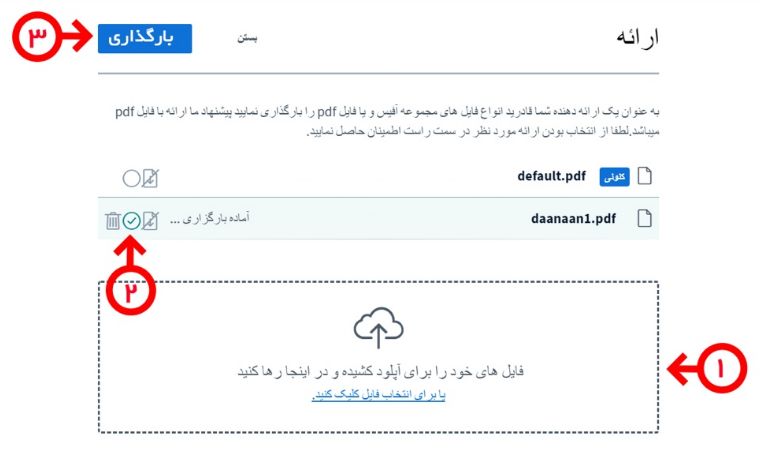 فایل های خود را در بخشی که با شماره ۱ نشان داده شده بارگذاری کنید؛ بهتر است از فایل pdf استفاده کنید.
فایل های خود را در بخشی که با شماره ۱ نشان داده شده بارگذاری کنید؛ بهتر است از فایل pdf استفاده کنید.
پس از بارگذاری فهرست فایلهایتان را خواهید دید.
فایل مورد نظرتان را تیک بزنید (شماره ۲) سپس کلید بارگذاری را انتخاب کنید.( شماره ۳)
کمی صبر کنید تا بارگذاری انجام شود سپس ارائه خود را می بینید.
از نوار (قرمز رنگ) زیر فایل ارائه می توانید برای رفتن به صفحات یا اسلایدهای قبل و بعد استفاده کنید.
جعبه ابزار سمت چپ نیز برای نشانه گذاری و تاکیدها کمک کننده است.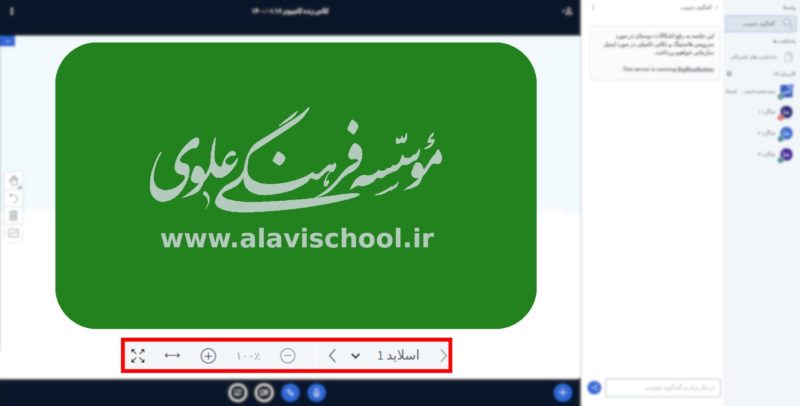
چون موسسه فرهنگی علوی دارای سرویس هاستینگ است؛
پیشنهاد میکنیم:
فایلهای مورد نیاز را قبل از کلاس روی آن آپلود کرده و لینک را جهت دانلود و استفاده دانش آموزان در سامانه درس افزار قرار دهید.
این کار باعث صرفه جویی در مصرف میزان آپلود شما نیز میشود، همچنین در کلاس زنده کافی است از روی آن بخوانید.
تعامل با شرکت کنندگان
با کلیک بر نام هر کدام از شرکت کنندگان می توانید به امکانات مشخص شده در تصویر دست پیدا کنید.
با ” تغییر نقش به ارائه دهنده “ امکان ارائه را از خود به شرکت کننده مورد نظر منتقل می کنید.
با ” ارتقای نقش به مدیر “ شرکت کننده می تواند سایر شرکتکنندگان را مدیریت کند. (مناسب برای دستیار ارائه دهنده)
اگر بخواهید میکروفون یا دوربین شرکت کننده ای را باز کنید تا بتواند صوت یا تصویر بفرستد، گزینه آخر یعنی ” باز کردن “ مربوط به شخص مورد نظر را انتخاب کنید.
گزینه ” حذف کاربر “، شرکت کننده را از جلسه بیرون میاندازد.
ارائه دادن تعاملی در کلاس
همانطور که در بالا دید، شما میتوانید اجازه ارائه به هر یک از کاربران را بدهید.
در این صورت برای ارائه، جعبه ابزاری در سمت چپ صفحه برای شخص مورد نظر فعال خواهد شد همچنین امکان ارائه چند کاربره (گزینه آخر در جعبه ابزار) نیز وجود دارد.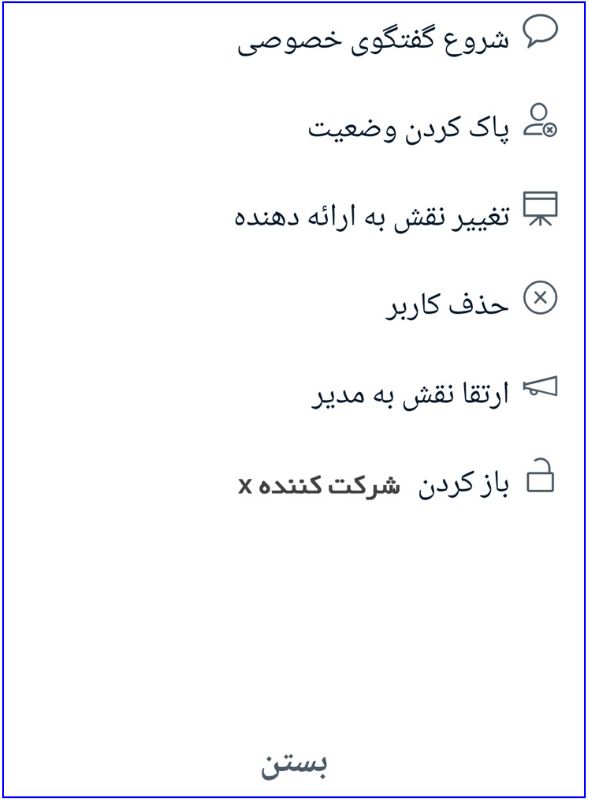 نکته ششم:
نکته ششم:
برای اینکه نقش ارائه دهنده را پس بگیرید، باید بر نام خود کلیک کرده و گزینه ” گرفتن نقش ارائه دهنده “ را انتخاب کنید.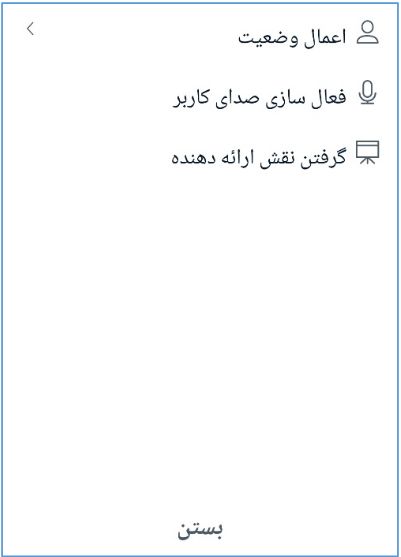 اعمال وضعیت
اعمال وضعیت
با کلیک بر نام خود می توانید اعمال وضیت کنید. امکانات شما در این حالت به شرح تصویر زیر است: