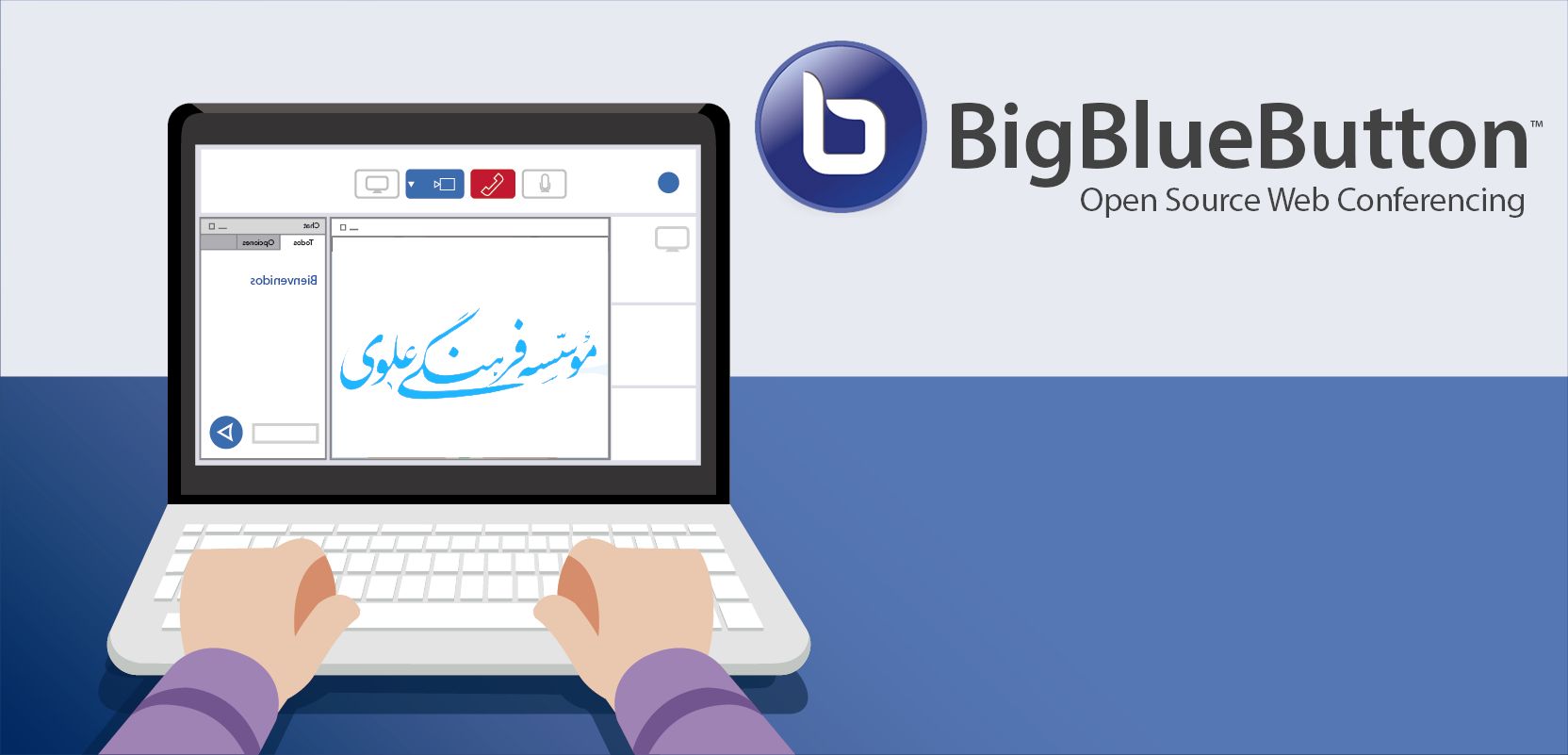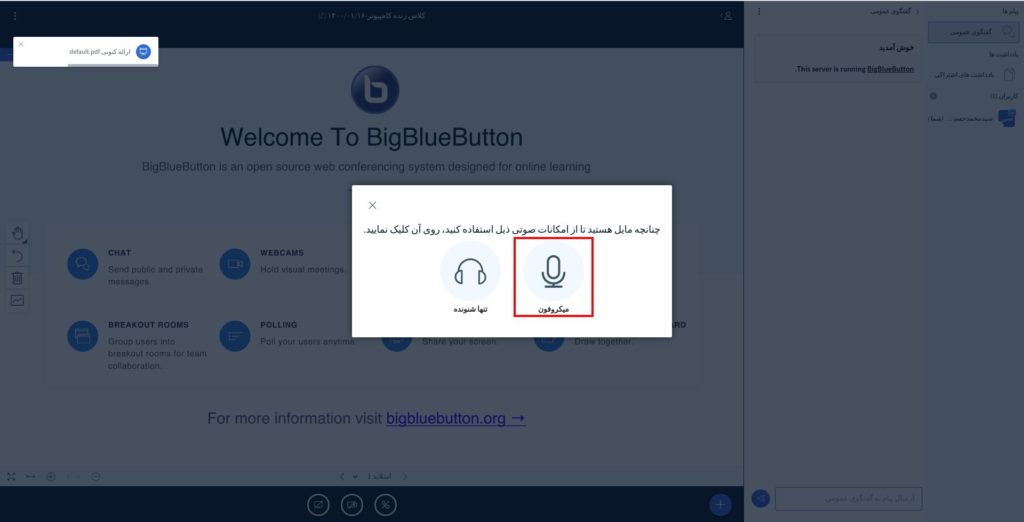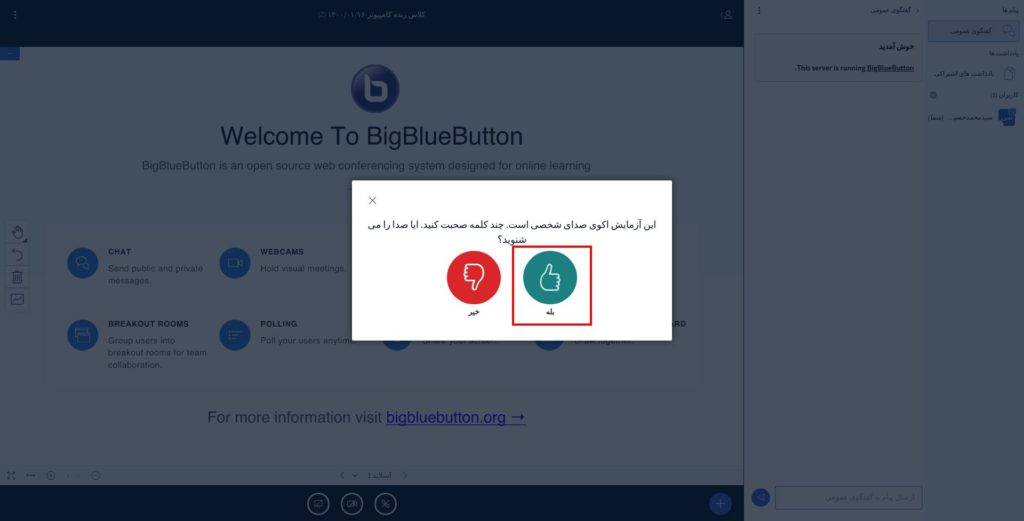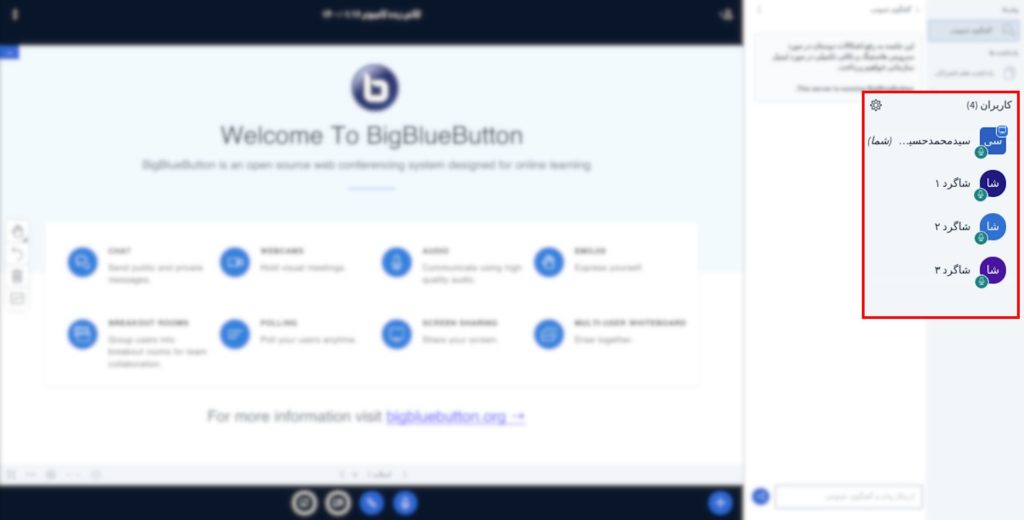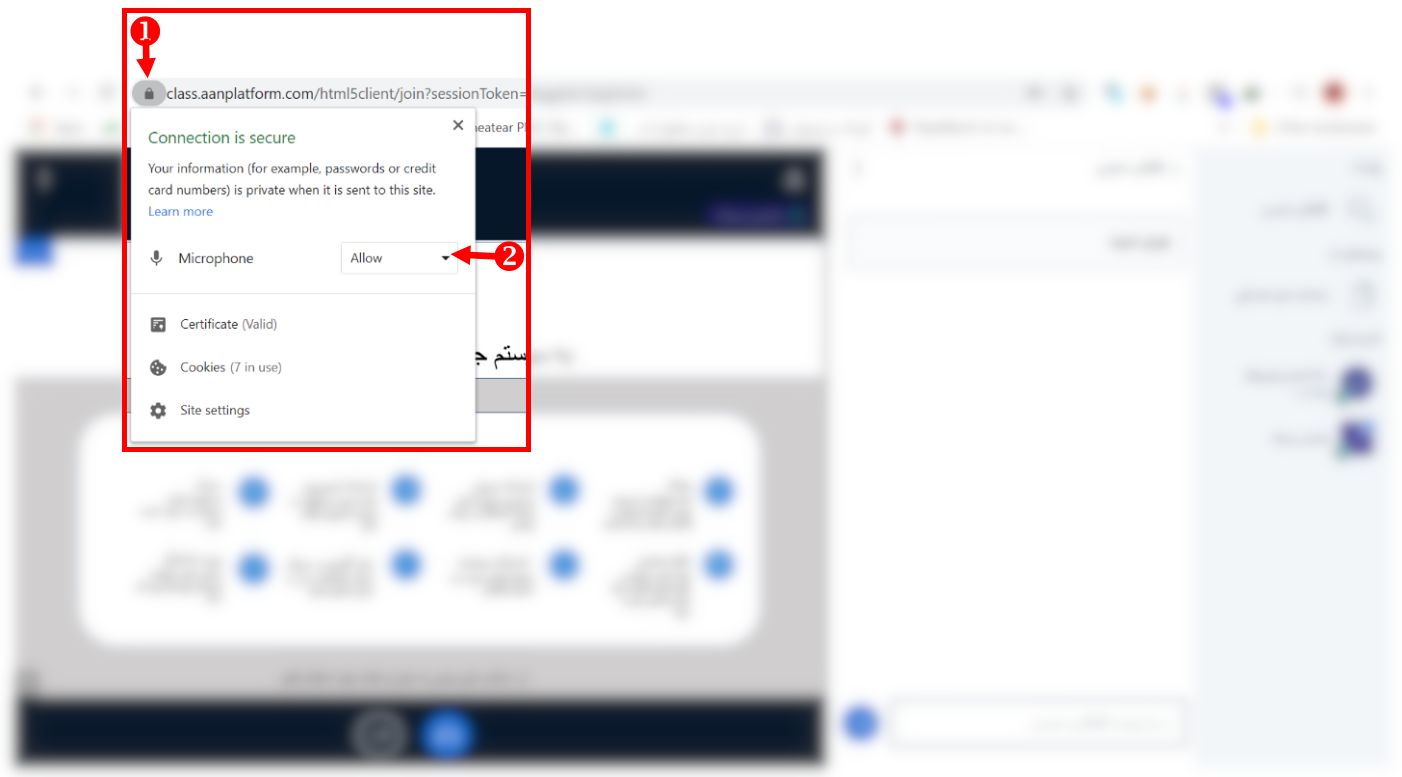جهت برگزاری کلاس زنده – live، اساتید در صفحه درسشان از فعالیتی به نام بیگبلوباتن استفاده میکنند.
توسط این فعالیت استاد و دانش آموزان در زمان معینی از طریق اینترنت با هم ارتباط برقرار کرده و میتوانند صدا و تصویر یکدیگر را بشنوند و ببینند.
در این مقاله قصد داریم نکاتی مهم و ضروری جهت حضوری فعال در کلاس زنده در فضای بیگبلوباتن را بیان کنیم؛
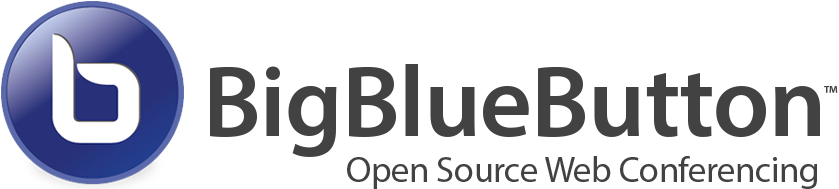
چگونه وارد کلاس شویم؟
به دو روش میتوان متوجه وجود فعالیت بیگبلوباتن یا کلاس زنده شد.
روش اول:
استاد یک فعالیت بیگبلوباتن در صفحه درس قرار میدهد. دانش آموزان با توجه به برنامه هفتگی، به صفحه درس مراجعه میکنند.
روش دوم: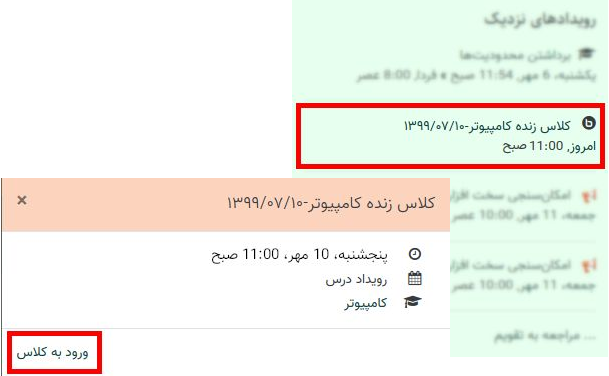
اگر استاد برای فعالیت بیگبلوباتن زمان تنظیم کرده باشد در صفحه میز کار، بلوک رویدادهای نزدیک میتوانید آن را مشاهده کنید.
با توجه به تصویر ابتدا روی عنوان کلاس کلیک کرده، سپس روی ورود به کلاس بزنید.
بعد از مشخص شدن لینک فعالیت بیگبلوباتن جهت حضور در کلاس زنده توجه به نکات زیر اهمیت دارد.
نکات مهم قبل از ورود به کلاس
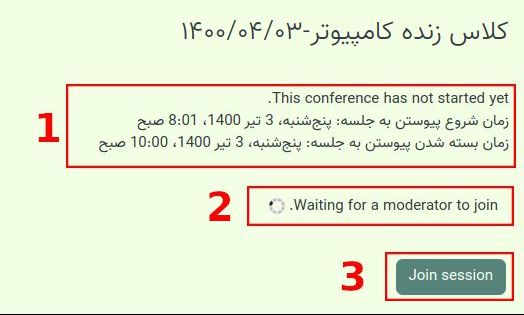
۱- بعد از کلیک روی عنوان فعالیت بیگبلوباتن، اگر استاد زمان شروع و پایان تعیین کرده باشد آن را خواهید دید.
۲- عبارت Waiting for a moderator to join به این معناست:
صبر کنید!
ابتدا باید استاد وارد کلاس شوند، تا شما بتوانید وارد شوید.
۳- دکمهای با عنوان Join session خواهید دید؛ جهت پیوستن به جلسه (کلاس) اینجا کلیک کنید.
نکته: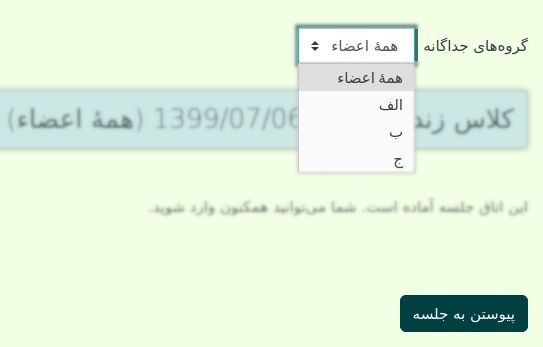
اگر دانش آموزان در یک کلاس در بیش از یک گروه قرار داشته باشد. (مثلاً در تصویر زیر بجز گروه الف، ب، ج کلیه افراد در گروه همه اعضاء نیز عضو هستند )
ابتدا گروهی که قرار است در آن کلاس زنده برگزار شود را باید انتخاب کرده، سپس روی پیوستن به جلسه کلیک کنید.
در همان ابتدای ورود برای آنکه بتوانید از امکانات صدا به طور کامل استفاده کنید گزینه میکروفون را بزنید.
اگر موفق به شنیدن صدای خودتان شدید روی گزینه بله کلیک کند.
به کلاس خوش آمدید
امکانات تعاملی در محیط بیگبلوباتن
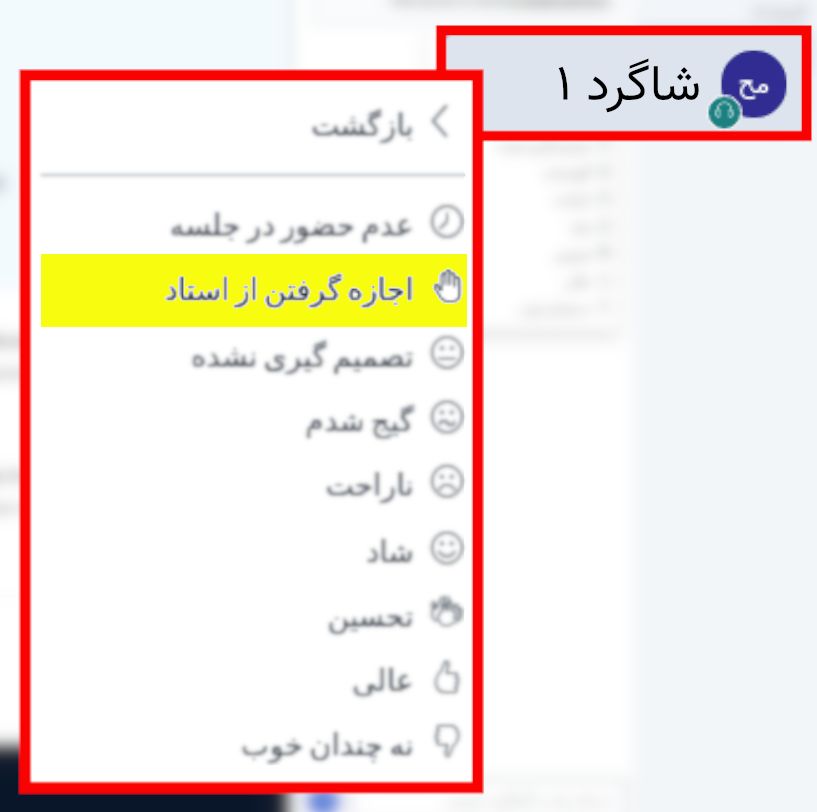
۱- اعلام وضعیت
با کلیک روی نام خودتان در ستون سمت راست صفحه، میتوانید از منوی باز شده اعلام وضعیت کنید.
گزینههایی که برای اعلام وضعیت دارید در شکل زیر قابل مشاهده است.
یکی از کاربردی ترین این گزینهها “اجازه گرفتن از استاد” است.
۲- چت عمومی
از این قسمت زمانیکه سوالی دارید و حرفی میخواهید بزنید، استفاده کنید. با توجه به شرایط کلاس استاد تصمیم به استفاده از آن میگیرد.
در حین درس جایز نیست عزیزان در این فضا مطلب بنویسند! زیرا باعث حواس پرتی خود و دیگران میشوند.
۳- چت خصوصی
از این قسمت زمانیکه استاد به دانشآموزان میگوید پاسخ سوالی را در حالت خصوصی برایشان ارسال کنند؛
تنها برای همان کار انجام دهید. نه اینکه سوال یا دیگر مشکلتان را در آن بنویسید.
جایز نیست عزیزان در زمان تدریس برای استاد پیام ارسال کنند! زیرا باعث حواس پرتی استاد و خودشان میشود.
۴- یادداشت های اشتراکی
از این قسمت همه افراد موجود در کلاس به صورت اشتراکی میتوانند استفاده کنند.
۵- استفاده از میکروفون یا دوربین
اگر استاد از شما بخواهد به صورت صوتی یا تصویری صحبت کنید، با استفاده از گزینههای میکروفون و اشتراک گذاری دوربین میتوانید این کار را انجام دهید.
اگر دسترسی این کار فراهم نبود با کلیک بر آیکون قفل کنار آدرسبار در مرورگر گوگل کروم، اجازه دسترسی به میکروفون و دوربین را بدهید. ( روی Allow قرار دهید )
۶- ارائه دادن در جلسه
استاد کلاس (برگزار کننده) میتواند نقش ارائه دهنده به هر یک از کاربران بدهد.
در این صورت برای ارائه، جعبه ابزاری در سمت چپ صفحه برای شما فعال خواهد شد و میتوانید از آن ابزارها برای نوشتن روی تخته استفاده کنید.
همچنین امکان اشتراک گذاری دسکتاپ، بارگذاری فایل pdf جهت ارائه، برگزاری نظرسنجی و اشتراک گذاری یک ویدئو خارجی از دیگر فعالیتهایی است، که ارائه دهنده، میتواند انجام دهد.
* اشتراک گذاری دسکتاپ
* بارگذاری فایل pdf جهت ارائه
ارائهدهنده میتواند فایلی را آپلود کرده و روی آن برای دیگران توضیح دهید.
* برگزاری نظرسنجی
ارائهدهنده میتواند سؤالی را مطرح و از شرکتکنندگان نظرسنجی کند.
در این حالت پس از شنیدن سؤال ارائهدهنده، یک پنجره کوچک نظرسنجی برایتان باز میشود. میتوانید با انتخاب گزینه مورد نظر، رای خود را ثبت کنید.
* اشتراک گذاری یک ویدئو خارجی
ارائهدهنده میتواند لینک فایل ویدئویی را در کلاس به صورت اشتراکی برای دیگران نمایش دهد.
پرسش و پاسخهای رایج
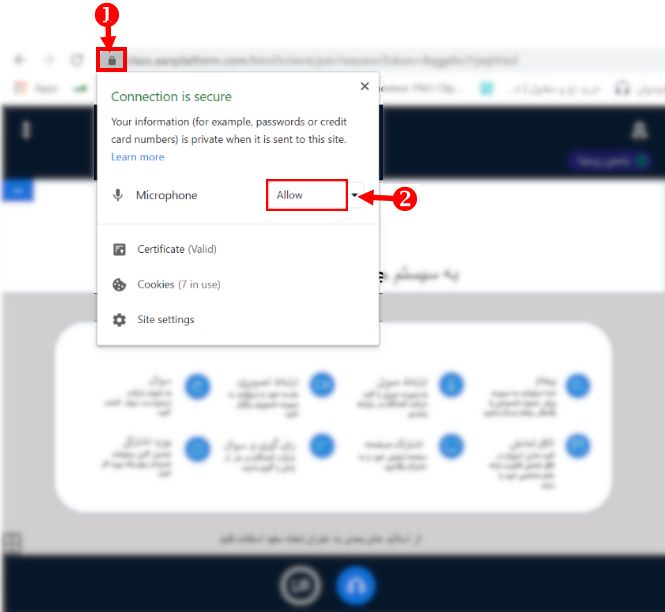
۱- نمی توانم از میکروفون یا دوربین استفاده کنم چه کار کنم؟
با کلیک بر روی آیکون قفل کنار آدرس بار در مرورگر کروم یا فایرفاکس اجازه دسترسی به میکروفون و دوربین را بدهید.
۲- میکروفون را غیرفعال کردم چگونه دوباره آن را فعال کنم؟
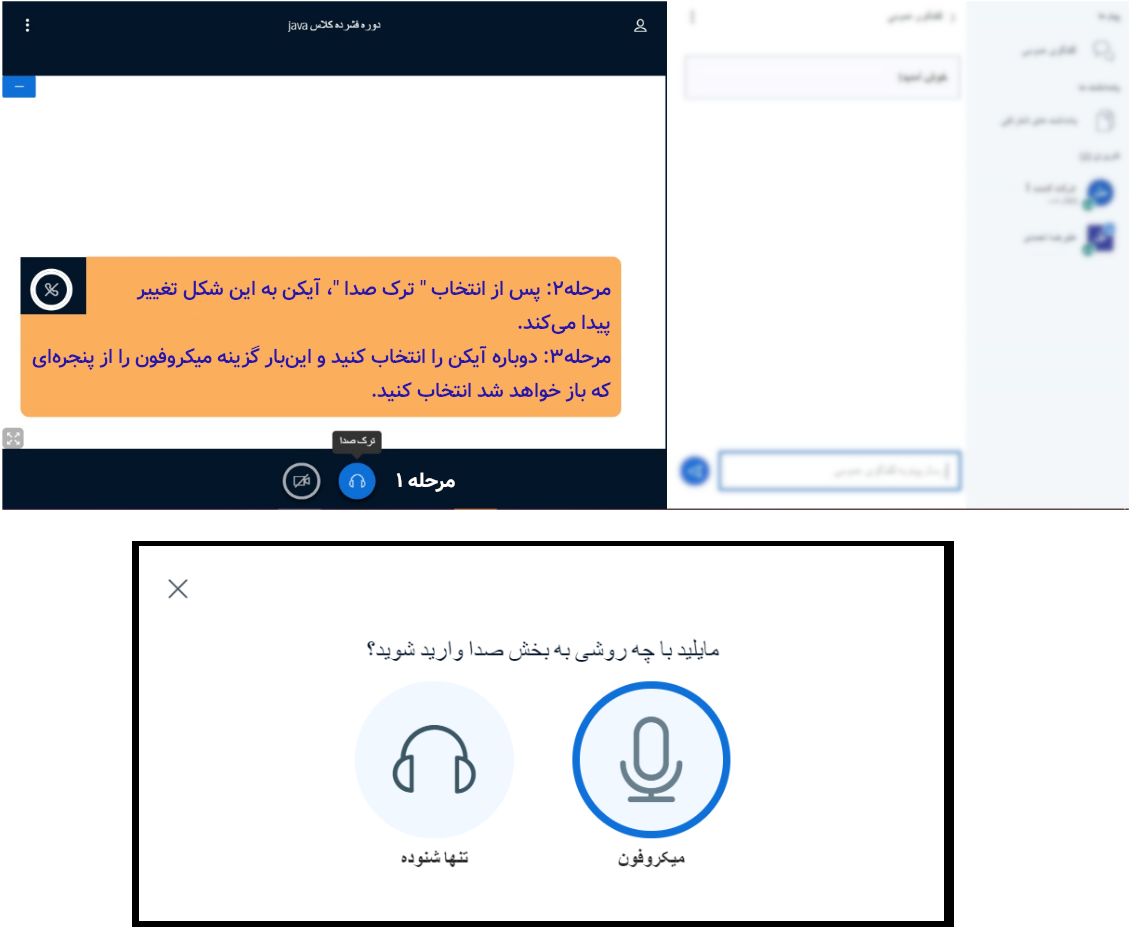
یک بار “دکمه ترک صدا” را کلیک کرده و دوباره آن را انتخاب کنید. (آیکن نمایش داده شده در مرحله دوم) این بار از پنجره باز شده میکروفون انتخاب نمایید.
۳- آیا شرکت کنندگان می توانند در بخشی از کلاس ارائه داشته باشند؟
بله. شما میتوانید هر زمان در کلاس دسترسی ارائه دهنده به شرکتکنندگان بدهید.
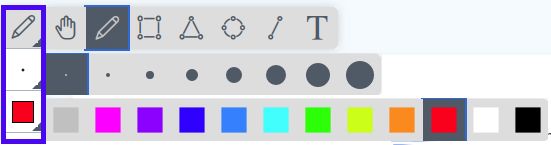 ۴- نحوه استفاده از تخته وایتبرد به چه صورت است؟
۴- نحوه استفاده از تخته وایتبرد به چه صورت است؟
در بیگبلوباتن زمانیکه یک فایل pdf آپلود میکنید.
میتوانید با استفاده از قسمت ابزارها در سمت چپ آن روی فایل نکاتی را یادداشت کنید.
اگر میخواهید مانند یک تخته استفاده کنید و روی آن مطالبی بنویسید. میتوانید در فایل ارائهتان چند صفحه خالی ایجاد کرده و هر زمان خواستید نکاتی را یادداشت کنید از آن صفحات به عنوان تخته بهرمند شوید.
۵- چرا گاهی اوقات نمیتوانم به عنوان شرکتکننده به جلسه وارد شوم؟
چند دلیل محتمل است.
* زمان جلسه به پایان رسیده است.
* ارائه دهنده در جلسه حضور ندارد.
۶- آیا شرکتکنندگان میتوانند در بخشی از جلسه ارائه داشته باشند؟
بله. ارائه کننده جلسه، در هر زمان از جلسه میتواند دسترسی ارائه یا مدیریت دسترسی سایر کاربران را به شرکتکننده مورد نظر بدهد.
۷- آیا در این جلسه امکان حضور و غیاب وجود دارد؟
بله. برنامهی جانبی روی بیگبلوباتن نوشته شده است که آمار دقیق زمان حضور یا عدم حضور افراد را گزارش میدهد.
حضور در کلاس زنده آداب و شرایطی دارد، برای مطالعه اینجا کلیک کنید.